List Of Good Ringtones
Smartphones can herald a new call or message with almost any sound. Before you set that audio, however, you'll need to obtain it: Record a clip directly to your phone, take a snippet from an existing song or video file, or find a prepared ringtone through a specialized app. Then convert it to a common format—MP3 is a good option because it's so widely used. To record audio on your phone, try a free app like on Android, or on iOS (which also offers an optional $7 upgrade to get rid of ads). If you're pulling a clip from a longer song or video, then you'll need an audio editor like the free, available for Windows and macOS.
Transfer the file you want to edit or convert to your computer, import it to Audacity as a new track, edit it, and convert it to an MP3. To convert a file without the bother of editing, try the dependable online tool. For a simpler solution, you can download a dedicated ringtone app.
These programs come with a library of prepared audio snippets and tones, or with tools that let you easily cut audio out of existing files. For Android, we recommend and, two free apps that rely on advertising for financial support. Although you'll also find ringtone apps for iOS, these programs can't set ringtones and notifications themselves. Instead, they create audio that you then adapt to your phone in a separate process—more on that later. Some of the best options for iPhones include the $1 and the free again.
Now that you have your audio in MP3 form, you can turn it into a ringtone or notification noise on any Android or iOS device. When you're ready to set a new ringtone or alert, you first need to put that audio file on your phone (if it's not already there). Then you need to move it to the relevant folder on your Android device: Ringtones (if you want to set the audio as a ringtone) or Notifications (for other alerts).
List Of Best Ringtones 2017
You have plenty of ways to transfer the file to your handset—email it to yourself, sync it via an app like or, or connect your phone to a computer and manually drag the file home. Once it's on your phone, different apps give you different ways to put it in the relevant folder: In Dropbox for Android, for example, you select the track, tap the menu button (three dots) on the top right, choose Save to Device, and navigate to the correct location. Once you've transferred the file, restart your phone so it will take note of the new audio in the relevant folder. To turn that audio into your new default ringtone, head to Settings Sound Phone ringtone. Here, you'll see the options you can select to be your primary ringtone, and—as long as you've saved your custom clip in the right folder in a compatible format like MP3—your new audio should appear in this list. Although it's good to have a custom sound for your general ringtone, you might want unique sounds for your favorite contacts. Android lets you override your default ringtone for specific people.
List Of Best Ringtones 2018
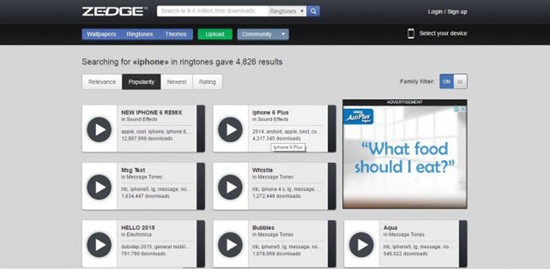
Launch the Contacts app, choose a person, and tap the menu button (three dots) in the top-right corner. Then hit Set ringtone to decide what you want to hear when, say, your grandmother calls.
For notification audio, you need to visit Settings Sound Advanced Default notification sound. This is where you can determine which sound apps will use for their alerts by default. Again, your audio file should appear in the list if you've copied it over correctly. Just as you can set a custom ringtone for a special person, some apps let you set a different notification sound for that specific program. Maybe you want to hear one type of buzz when you get a text, but a different sound when a work email arrives.
You need to check for this option within the individual settings for a specific app. In Gmail for Android, for example, tap the menu button (three horizontal lines) on the top left, followed by Settings. Select your email address and then hit Manage notifications Advanced Sound to pick an audio file. Not all apps let you set custom sounds, but you won't know until you look at the settings. Because iOS is a little more persnickety than Android, you have just one option for moving your audio file to your iPhone: Import it into iTunes on your computer then sync the app. To start, open iTunes on Windows or macOS, choose File Add File to Library and locate the clip you want to use for a ringtone or alert. Once you have it in iTunes, choose File Convert Create AAC Version.
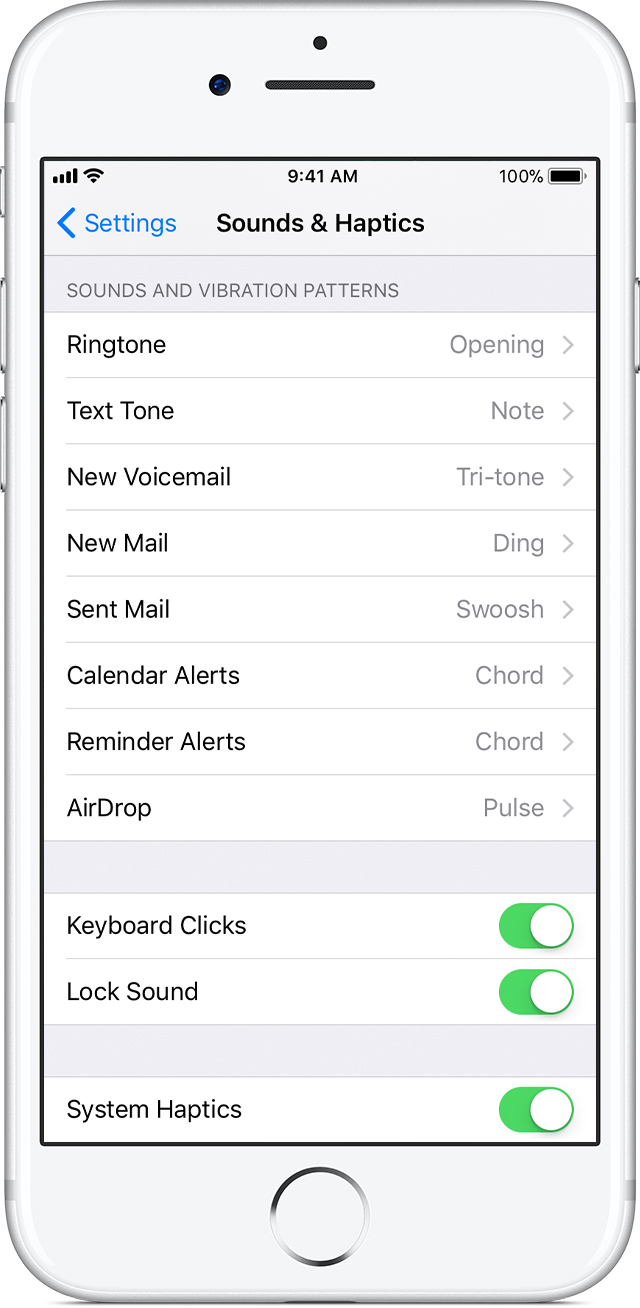
This will create a duplicate of your audio and put it in a format your iPhone can use. If you can't see the Create AAC Version option, and you instead see Create MP3 Version, you need to change the iTunes import settings. Head to Edit Preferences (on Windows) or iTunes Preferences (on macOS), and then go to the General tab and click Import Settings. Find the Import Using menu and make sure the AAC Encoder option is selected. While you're converting files to AAC, you can actually use iTunes to turn any song in your library into a good ringtone. Right-click on a ditty in iTunes, pick Song Info, and use the Options Start and Options Stop timings to highlight the part of the song you want for a ringtone.
List Of Good Songs For Ringtones
Then use that File Convert Create AAC Version on the clip. When you create the AAC version, only the highlighted snippet will carry over to the new file. Once you've created it, don't forget to reset the timings on the original song. Now that your track is an AAC file, you need to change its extension so iTunes knows that you intend to use it as a ringtone. Select the track and click File followed by Show in Windows Explorer (on Windows) or Show in Finder (on macOS).
Change the extension to.m4r (the 'r' stands for 'ringtone'). This is a lengthy process, but we're just about done. Connect your iPhone to iTunes, head to the left-hand navigation menu and open the Tones pane for your device, and drag the newly created track into the empty space. With that done, you can delete the AAC copy from your iTunes library (you can also erase the MP3 original, unless you've used a snippet of a song you want to keep listening to).
Finally, it's time to set the new sound as a ringtone or notification. In iOS, go to Settings Sounds & Haptics, and on the next screen, you can set the default ringtone and default notification alerts for new emails, text messages, calendar events, and so on.
In your list of potential sounds, you should see all the files you've added using the method described above, as well as the phone's built-in audio options and something called Tone Store. Use the latter if you want to buy a ringtone from the iTunes Store—you can choose from a host of song snippets, which usually cost $1 each.
To identify particular friends and family members, iOS lets you set unique ringtones and text message alerts for specific contacts. To make changes to either setting, open the Contacts app, choose an entry, and tap Edit.
Select either Ringtone or Text Tone to make changes to those settings. You can also set different notification sounds for different apps. Head to Settings Notifications, pick the app you're interested in identifying, and tap Sounds. Then make your choice from the list of audio options.





